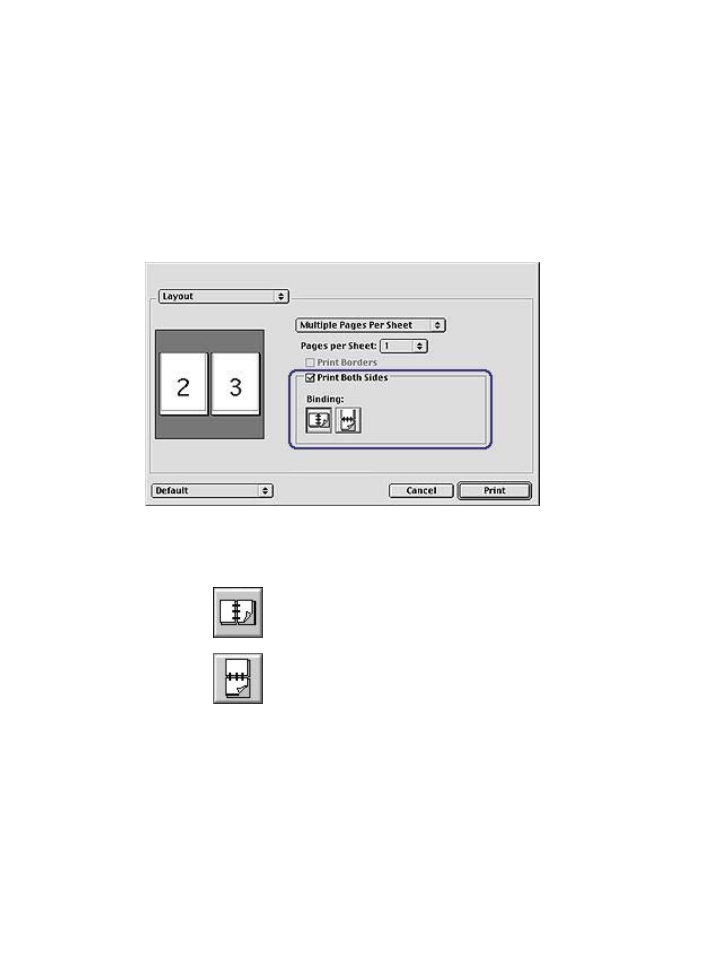
Two-sided printing
Use two-sided printing, also called
duplexing
, to print on both sides of the paper.
Printing on both sides of the paper is not only economical, but environmentally
conscious as well.
Follow these instructions to print a two-sided document:
1
Open the
Page Setup
dialog box, and then click the appropriate orientation.
2
Click
OK
.
3
Open the
dialog box.
4
Select the
Layout
panel.
5
Select
Print Both Sides
.
6
Select the appropriate binding:
Book binding
Tablet binding
7
Select any other print settings that you want, and then click
.
The printer automatically prints the odd-numbered pages first.
8
After the odd-numbered pages have printed, reload the paper, with the printed side
facing up, according to the binding type and orientation selected:
–
Book binding
: Reload the paper as shown in the following illustrations.
User's Guide
29
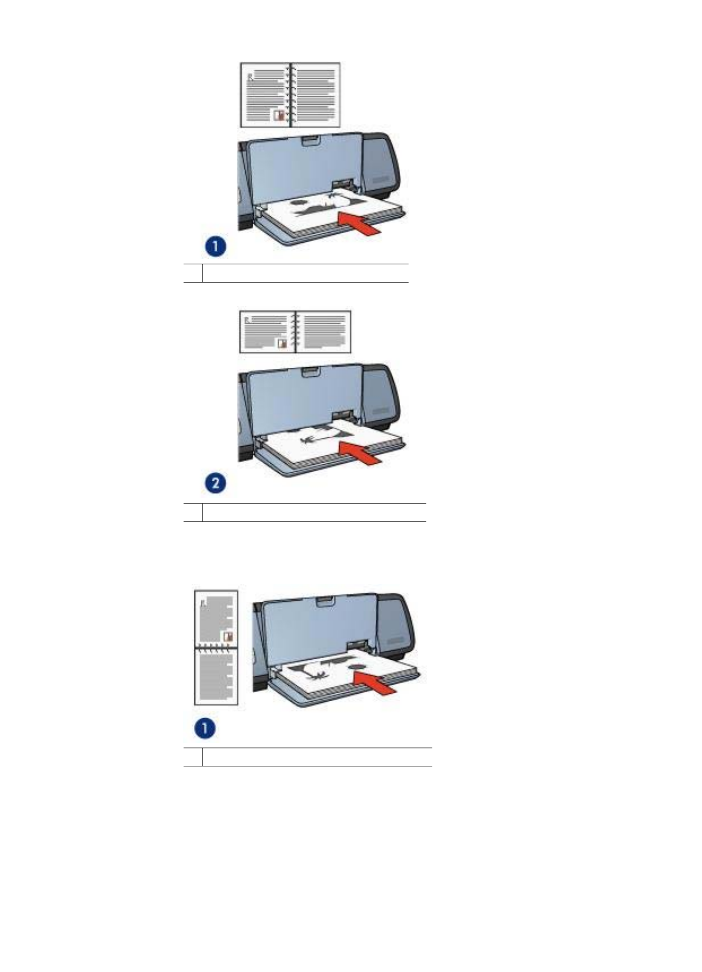
Chapter 6
1
2 Book binding with landscape orientation
Book binding with portrait orientation
–
Tablet binding
: Reload the paper as shown in the following illustrations.
1 Tablet binding with landscape orientation
HP Deskjet 5700 Series
30
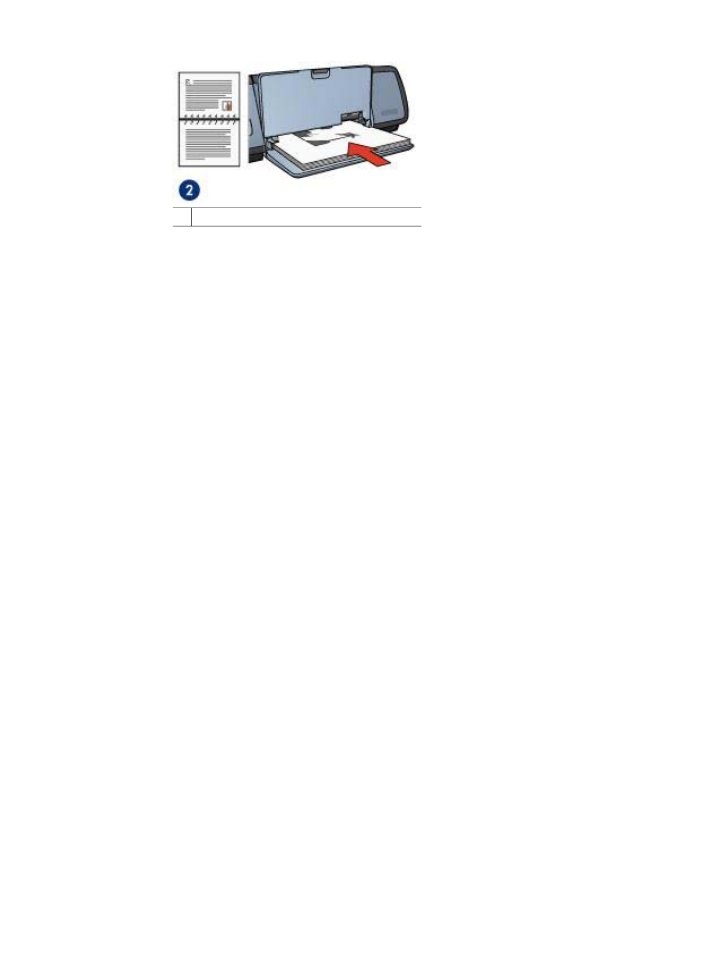
2 Tablet binding with landscape orientation
User's Guide
31
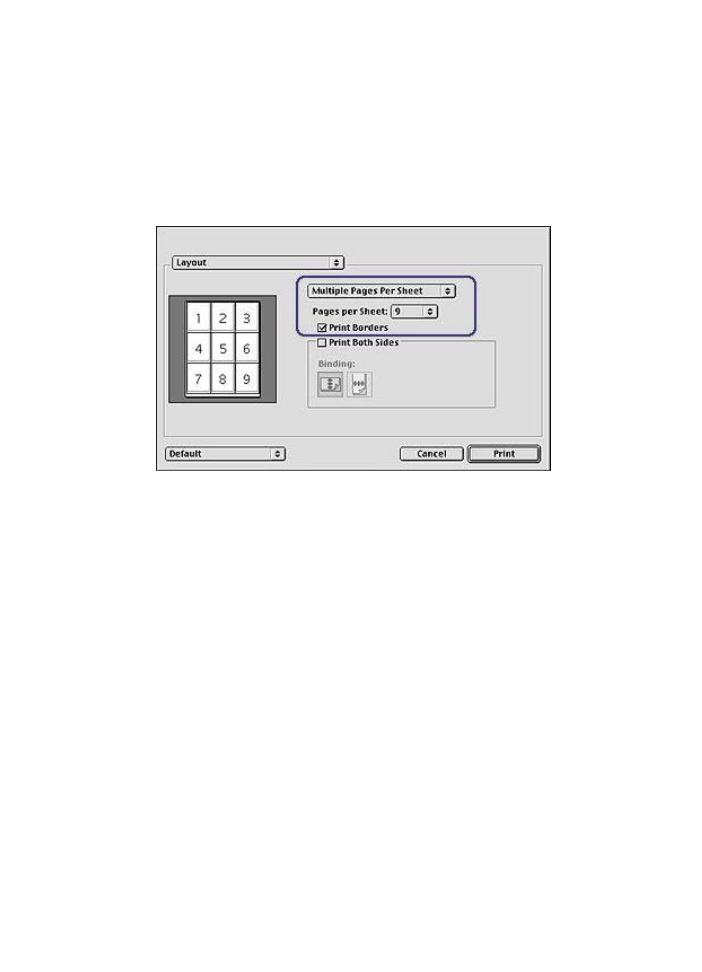
Chapter 6